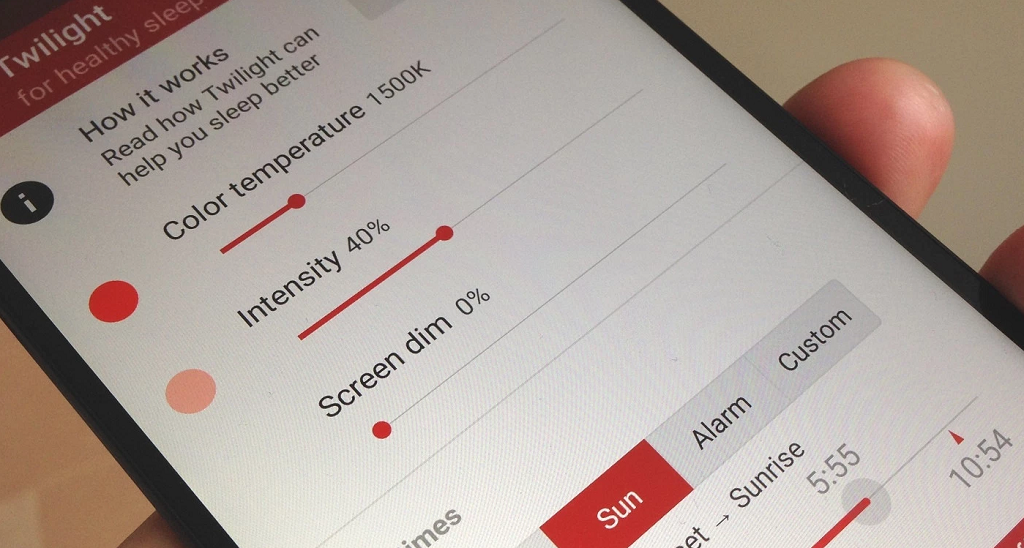
Have you wondered why the screen overlay detected issue keeps popping up on your Samsung and other Android devices? The problem is quite common and unmistakably annoying, so here’s how to clear screen overlay detected an error on any Android device.
The Android operating system has come a long way, especially after Google picked up the pieces and built it into the marvel that it is today. With more features, design upgrades, and millions of apps that push Android’s hardware and software capabilities, some errors are bound to arise over time. Once such an issue is, the screen overlay detected a problem that thousands of users have complained about, and there isn’t enough information out there on it.
Why does the screen overlay detected issue occur?
On Android smartphones, especially those running Android Marshmallow, a screen overlay error sometimes pops up. This error occurs when your smartphone deals with an application that floats on top of menus and other applications. This feature is also found on the modern Nougat-powered devices under “Draw over other apps” and has also been known to give back the display overlay error.
One of the popular apps that causes this problem is Facebook, in which the chat heads that appear over any screen are regarded as the culprit. Moreover, Twilight, CleanMaster, and Lux are also other apps that cause this issue as they create a dark hue over the display, which triggers the screen overlay feature of Android devices and gives back the error.
Speaking in technical terms, you get this error when a new app is launched, and it requests for permissions while a screen overlay is already running. Regardless of what consent is asked for, Android does not allow changing device permissions when a screen overlay is active. Thus you end up with the screen overlay detected issue.
Many users across the globe have reported experiencing this issue on Motorola and Samsung devices. The ‘display overlay detected’ error gets in the way of your app usage and even causes problems with other unrelated apps. Don’t panic! This roundup will guide you in solving the issue in a matter of a few minutes.
Step 1 – Find the miscreant apps causing the issue.

Find what application has permission to draw over your device’s screen, and those are most likely to be causing the error to pop up. For instance, if you have apps like MaskChat, Pixbars, and Twilight installed on your device, these services could be unknowingly interfering with the other apps.
For Samsung devices that are experiencing the screen overlay detected issue, follow the steps below:
- Go to the Settings app from the app drawer or using the gear icon on the notification panel.
- Please scroll down to find the Application menu and then tap on the Application manager under it.
- Click on the More button on the top-right corner, then Apps that can appear on top from the drop-down menu.
For Android smartphones other than Samsung devices:
- Head over to the Settings app on your Android device using the Quick Settings or the app drawer.
- If you can’t find the option by yourself, tap on the magnifying glass located at the top right corner of the screen to do so.
- Then enter the search term draw, and you will find results to your query highlighted below the search bar.
- Click on Draw over other apps menu option that shows up (which might also be the highlight as screen overlay on Android 6.0 Marshmallow)
- Nevertheless, there is an alternative route to find the menu. Tap on the Apps > (gear icon) then on Draw over other apps.
For LG Android smartphones:
- Once again, head over to the Settings app on your LG Android device using the gear icon on the Quick Settings panel or directly from the app.
- Please scroll down to find the Apps tab in the Settings menu and open it to see a list of all the currently installed apps on your device.
- Press the three-dot menu button on the top-right corner of the Apps menu, and select Configure apps from the drop-down menu that appears.
- Like the More sub-menu on Samsung devices, the Configure apps menu on LG devices should include the Draw over other apps.
Regardless of your Android device model and make, every Android 6.0 Marshmallow and newer device will include Draw over other apps option. Once you have navigated your way to this menu, it is time to move on to Step 2 and see how the permissions can be disabled.
Step 2 – Disable the overlay permissions.
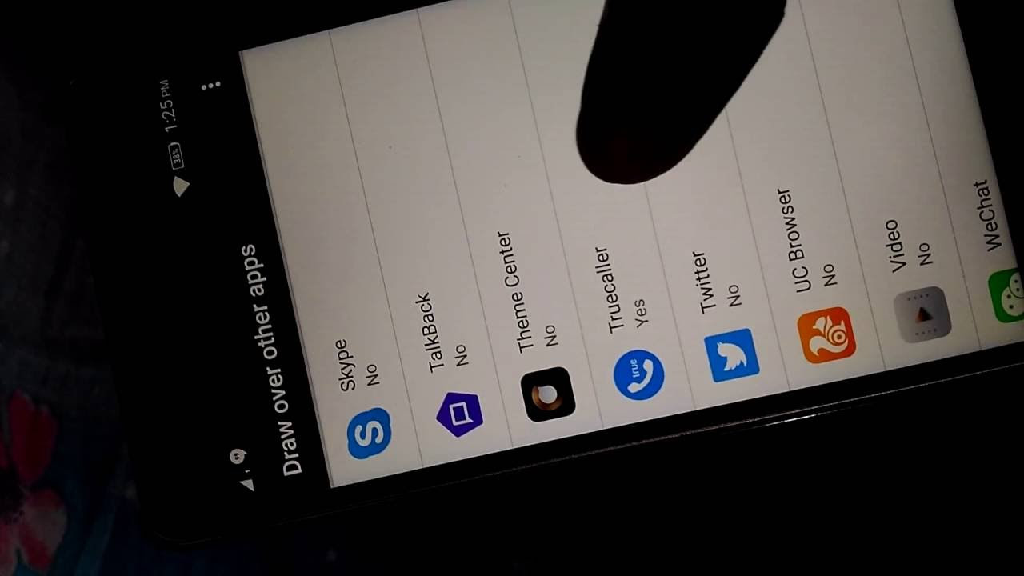
You’ll find a list of applications that have permission to use screen overlays such as floating buttons. Start by identifying the application causing the problem and deactivate its license to draw over the screen. You can find all these apps highlighted under Draw over other apps menu, so start by disabling them one by one.
How to identify the application that is causing the ‘screen overlay detected’ issue:
- An app installed causing changing of colors on display or can adjust brightness automatically.
- CleanMaster can be a problem maker. In case you see this app on the list, disable it without hesitating.
- Suppose an application bubbles your device’s screen (like Facebook Messenger, WhatsApp, and other instant messaging apps). If you see, be confident that the app is the cause. You can go ahead and choose to either hide the application bubble or disable the screen overlay permission to the app from the list.
- An overwhelming number of users have also reported that the ES File Explorer is among the reasons that cause the screen overlay error to occur.
- Night mode apps that change the display’s blue filter, such as Twilight, are often known to trigger the screen overlay detected warning.
- If you cannot identify why an individual app has screen overlay permissions, disable it and see if it was the silent culprit causing the issue.
Press the toggle switch next to the app’s name and icon, and the screen overlay permissions for that specific app will be recalled.
Step 3 – Check to see if the problem is resolved.
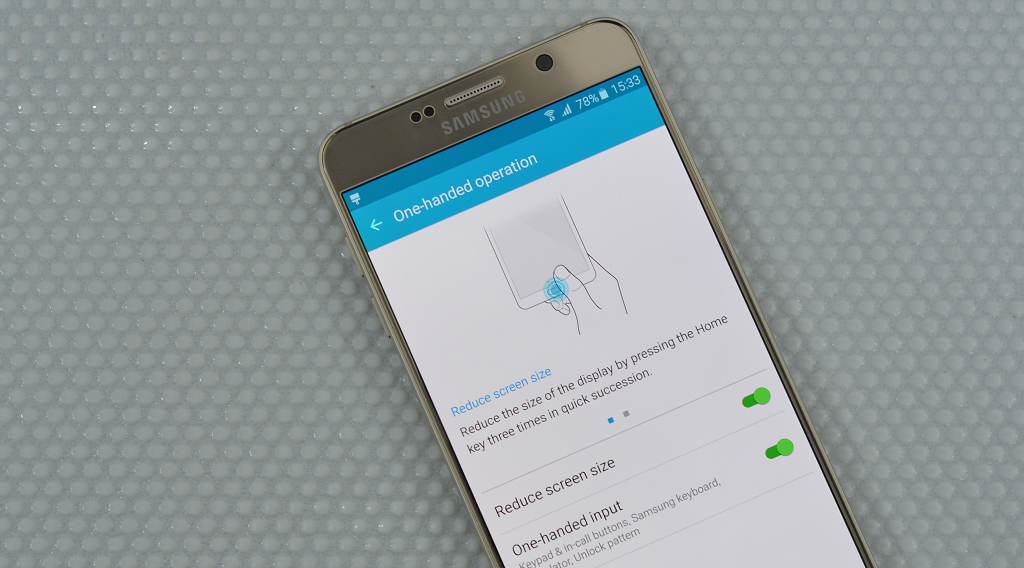
Once the screen overlay permissions have been restricted, go ahead, and relaunch the app. It is supposed to request permission without the ‘display overlay detected’ error popping up, and you will be able to grant it the desired permissions without any hiccups.
There is a direct keyboard setting (one-handed operation) for Samsung owners that can cause the issue. If you aren’t a big fan of the ability to use the keyboard single-handedly, then disabling the feature shouldn’t be too big of a sacrifice.
To solve the Samsung screen overlay detected issue, head over to Settings->Advanced features->One-handed operation and disabled the part using the toggle switch. You’re now all set to go ahead and check if the issue has been resolved by relaunching the app.
Step 4 – Re-enable the screen overlay option.
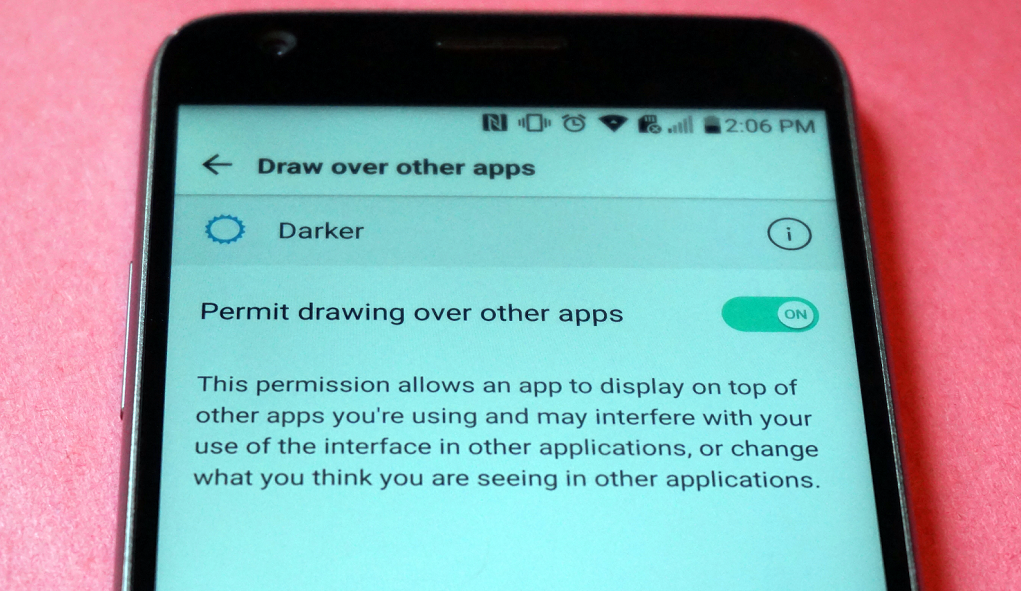
After disabling all the troublemakers, open the Android app that you received the screen overlay error in the first place. If the troublemaking app has the permissions disabled, the initial apps will open the way it is intended, so you can go ahead and grant it the requested permissions and begin using it.
However, screen overlay and the ability to draw over other apps is far from being obsolete. You’re probably going to want to enable the Draw over other apps feature again for all your instant messaging and social apps. Since this feature is necessary for some apps like Twilight to work, you have no choice but to re-enable it.
Head back over to the Settings app on your Android device and navigate your way back into the Draw over other apps menu using the instructions in Step 1. Once you’ve made sure that the initially problematic app is now working correctly, press the toggle switch next to the apps that you previously disabled the screen overlay permissions for.
Step 5 – Using screen overlay permitted apps.
After you have opened the app that was initially causing the error successfully, you can now open the screen overlay permitted apps up again. This is because your newly installed apps now have permission to run alongside your previously installed apps that make use of the screen overlay feature.
However, re-enabling the screen overlay permissions for the culprit apps means that you could experience the screen overlay detected in the future as well. You will need to go back to the Draw over other apps menu in the Settings app and disable them again to make your newly installed app work.
The entire ordeal of disabling the permissions and enabling them back again every time you encounter an error may seem frustrating. While you can always choose to keep the screen overlay permission for troublesome apps disabled, we suggest the single minute it takes to disable and enable it back again is worth it.
Let’s hope the developers at Android find a way to enable and disable permissions every time a new app needs permissions.
Screen overlay detected issue unresolved? Here’s the final solution

Often, you will encounter the display overlay problem when configuring a new app because of the apps mentioned above. However, there is a chance of your phone being “special” and hitting back the error even after you have followed the steps carefully.
In most cases, the final solution would be a backup and reset cycle that would eliminate app cache and temporary files that could be causing the issue. However, before you resort to extreme measures, there is a way to hit the refresh button on all of your app permissions and preferences.
- Head over to the Settings app on your Android device and scroll down to find the Apps section.
- Depending on your device and model, you will be able to use the advanced menu button on the Apps screen’s top-right corner to find an option called Reset app preferences.
- Using the Reset app references option, you can restore the default apps for actions performed on your device.
- This reset option will also revert all of the permissions you have granted to third-party apps installed on your Android device.
In our experience, this particular reset option is known to work just as well as a factory reset would. However, since a deep clean with data reset is far more effective in getting rid of errors and glitches, you might end up performing one on your Android device if everything else fails.
Conclusion
This error can be detected in a matter of a few minutes. After a couple of minutes, you can open your application without a problem. It can be unfortunate to repeat the same process, but you are free to use your smartphone’s screen without this error popping up again once you have done it.
However, if this entire solution to display overlay detected issues fails (which is highly unlikely), your only option may be uninstalling the miscreant app. You can always go ahead and install it back again once the issue is solved, but there’s a guarantee to if the screen overlay error would resurface later on.
Were you finally able to figure out why the screen overlay detected issue keeps popping up every time you open a new app? Did this comprehensive guide help you understand and resolve the display overlay issue on your Android device for good? Don’t be shy and tell us all about it on the Basic Tech Stuff forum, and you might help other users fix the issue too.
IMAGE SOURCE: Phandroid

It’s not my first time to go to see this website, i am
visiting this site dailly and get good facts from here all the time.