You are trying to attach your phone to your computer but disappointed to seek out out that Windows 10 doesn’t recognize Android phone? Here’s the complete guide to helping you establish a connection between your PC and Android with a list of viable solutions.
Not connecting to your Android device to the computer might be an issue, almost as troublesome as having a carrier-locked cell phone. Updato now offers seamless and guaranteed phone unlocking for as little as $19.99, so you can use your phone with no restrictions. Give it a try! If you have any questions about this, jump on our forum and ask us!
After months of advertising and delivering on their promise of free Windows 10 updates for a year, Microsoft finally stopped their free Windows 10 upgrade on July 29. This so that millions of the company’s customers worldwide enjoy a free OS software update, which was unprecedented. But the advancement has resulted in massive issues for a few users.
Among other things, Windows 10 doesn’t recognize Android phones sometimes when connected via a USB cable. If you’re experiencing this issue, it means you won’t be ready to copy files between your phone and PC, use the mobile suite software to make data backups, and so much more. The good news, though, is that you can quickly fix this problem (and if not, we’re here to help) in almost no time at all.
Windows 10 doesn’t recognize Android phone? Here’s what to do
Even though Windows 10 is arguably the best version of the operating system to date, it does have its own set of issues. When it involves establishing a connection between your Android device and a Windows 10- powered computer, there’s entirely only one factor that would be causing the connection error.
We have sifted through the web to seek out you the most straightforward solutions to the difficulty of why Windows 10 doesn’t recognize Android phone when connected via USB cable.
Solution 1 – Reboot your Windows 10 computer
As easy as it may seem, you’d be surprised by how many software and even hardware related issues on your computer can be fixed with a simple refresh. By rebooting your Windows 10 PC, you end up closing all applications, programs, and processes.
Some of these issues could be a real reason Windows 10 doesn’t recognize Android phone directly. To reboot your Windows 10 PC, press the Windows icon and use the cursor to press the facility button on the bottom-left corner and choose Restart.
Solution 2 – Check USB settings on your computer.
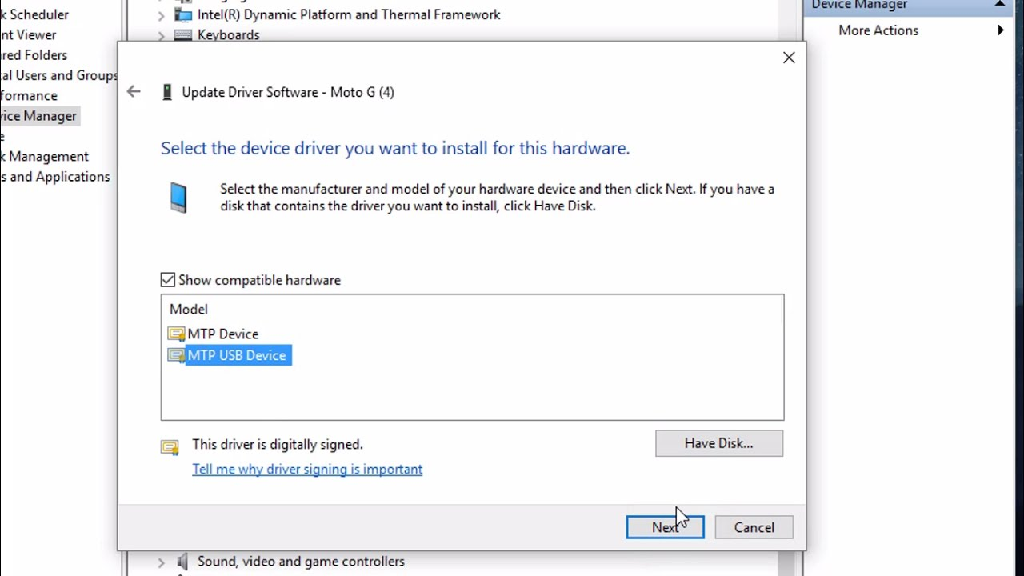
To be ready to transfer files from your PC, your Android device must be connected as MTP (Media transfer mode). While most devices are set to MTP mode by default, you would need to manually enable it once you connect your Android device to the pc.
From the house screen, head over to the app drawer and open the Settings app on your Android device.
Scroll right down to find the Storage menu option, tap the three-dot menu icon located at the top-right corner, and select ‘USB computer connection.’
You get an inventory of options for USB connection, like MTP and PTP. Choose a Media device (MTP) to enable your computer to acknowledge your Android device as an auxiliary storage device.
Now connect your Android device to your Windows 10 PC. It should be recognized in most cases, and you will find it under This PC tab in the File Explorer.
In some cases, you would possibly get to switch between the varied connection options a few times before your PC is in a position to acknowledge the Android device.
Note: You won’t be able to set the default connection type on Android 7.0 Nougat devices by accessing the Settings app. Instead, you’ll need to specify that you would like to use the USB connection for what purpose whenever you connect it to the pc.
Solution 3 – Install Android MTP USB driver
The second possible solution that you should try involves installing the USB driver for MTP. While the Windows operating system is designed to automatically recognize and download the compatible drivers for the connected device, this could falter now and then. Follow the steps below to download or update the MTP drivers manually:
On your Windows 10 PC, press the Windows logo key + X, then select Device Manager from the menu that shows the screen’s abreast.
Locate your Android smartphone on the list of connected devices, right-click on it and then select Update Driver Software.
You’ll be presented with two options. You can browse your computer for the driving force software or search automatically for the updated version online.
Hit ‘Browse my computer for driver software’ if you’ve got the newest MTP driver updates of your device saved on the pc (or download them here).
Once you’ve got the newest drivers downloaded, choose ‘let me pick from an inventory of device drivers on my computer.’
Select MTP USB Device from the list using the file explorer pop-up screen, then click Next.
Once the driving force has been installed, your Windows 10 PC should be ready to recognize your Android phone. You might get to restart your computer so that the driving force update to require effect and solve Windows 10 doesn’t identify the Android phone problem.
Solution 4 – Enable USB Debugging on Android

The Android OS comes with a built-in feature designed for developers to unravel USB issues when connected to the pc. Many users have reported that the USB debugging feature inadvertently helps solve the USB connection issue on Windows 10 PC and Android devices.
However, you will need to enable Developer Options on your Android device before using the USB Debugging option. So here’s how you do it.
From the home screen of your Android device, head over to Settings->About phone.
Scroll right down to find the Build number tab on the screen and quickly tap it seven consecutive times.
You will see a message pop-up indicating that the Developer options have been activated.
Now head back to the Settings app on your Android device and scroll down to find the Developer options menu option.
In the Developer options menu screen, scroll right down to find the USB Debugging option and tap the toggle right next to enable the choice.
Now that you have USB debugging enabled on your Android device, you’ll try to ascertain if the matter of Windows 10 doesn’t recognize Android phone is solved or not.
Solution 5 – Install Media Feature Pack (only for N and KN versions of Windows 10)
MTP protocol is required to be ready to transfer files between your computer and Android device. From the PC side, MTP protocol is associated with WMP (Windows Media Player), and some Windows 10 versions do not have it, such as the N and KN versions. To form your Android device appear as a compatible memory device, you would like to possess the Media Feature Pack installed.
To form sure that your Windows 10 software version supports the MTP protocol, you’ll get to download and install Media Feature Pack for both N and KN versions of Windows 10. The Media Feature Pack for the N and KN versions of Windows 10 are often downloaded here.
Solution 6 – Try employing a different USB cable.

Are you using the first cable that you got once you purchased your Android device? If not, the culprit behind the failed connection could need to do with the cable, so you would possibly want to undertake a special one altogether.
In some cases (although rare), the USB cable is optimized to power the device, not transfer files. For instance, most USB cables that come with power banks are not compatible with data transfer devices. You might have one of those cables. You probably find that Windows 10 starts recognizing your Android device immediately after you modify the cable.
Solution 7 – Uninstall Android drivers
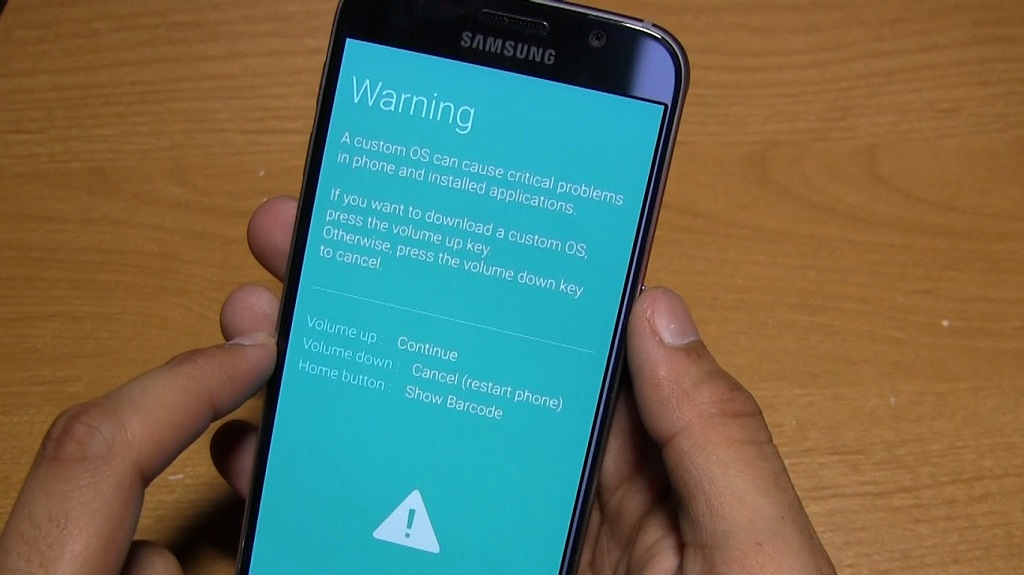
Although it may seem counterproductive, in some cases, uninstalling Android drivers can tackle the problem of Windows 10 doesn’t recognize Android phone. The drivers you have might not be the latest version, or you just weren’t installed properly. To fix issues with Windows 10 and your Android device, uninstalling drivers sometimes does the trick.
Connect your Android gadget to the PC, then head over to the Device Manager menu.
In the Device Manager dialog, locate your device (usually under Other Devices or Portable Devices).
Right, click then choose Uninstall to eliminate the device and its saved drivers from the pc system.
After the uninstall process is complete, disconnect your Android device, reconnect it then await Windows 10 to put in these drivers again.
Ensure that your computer has a lively internet connection, which should enable it to locate and install the newest compatible drivers automatically.
Hopefully, your device should be recognized now.
Solution 8 – Check to ascertain if your computer is the problem.
Have you tried connecting your Android device to a different computing system to ascertain if the matter persists? Before you do that, try changing the USB port on your computer that you’re using the USB cable and Android device to connect with. If this doesn’t resolve the connectivity issue, try connecting your Android device to a different computer.
However, it wouldn’t be utterly unprecedented that the USB port of the Android device itself could also be damaged. In several cases, a faulty USB port of the mobile would be ready to charge the phone, but the connector pins that allow data transfer may need to be damaged under regular wear and tear.
If your Android device suffers the fate of a faltering USB port, hardware repair might be your only option to fix Windows 10 doesn’t recognize the Android phone issue.
Solution 9 – Reboot into Odin Mode (Samsung devices)
For the uninformed, Odin is a leaked Samsung-built software used to restore, update, and root for Samsung Galaxy devices. Samsung Galaxy devices accompany Odin mode, also referred to as Download mode, which must be activated to use it with the PC’s Odin tool.
Press and hold the combination of the Power button + Home button to turn off your Samsung Galaxy device.
Once turned off completely, press and hold Volume Down + Home + Power button on your device and keep holding it down until the Download mode screen appears.
Press the Volume Up button to enter the Download mode and connect your phone to the pc using the USB cable.
The computer should now detect your Android device and download the compatible settings and drivers automatically.
Once your phone is detected in download mode, the compatible drivers are loaded and reboot your Galaxy device. The phone should now be detected as standard by the pc, and you’ll access your phone data on the PC using the MTP storage mode.
There’s a high probability that any of these solutions will do the trick for you and get you back to using your Android and computer together. You might want to connect your smartphone as a USB mass memory device and confirm enabling USB debugging first, as they’re the only common ways for fixing USB connection issues on Android.
Which of those helped solved your problem that Windows 10 doesn’t recognize Android phones when connected via USB? Do you of an answer that has worked for you within the past that we’ve forgotten to mention? Help out your fellow Android comrades and tell us all about it in the comments section below, or be a part of our geek squad and join the Basic Tech Stuff forum right now!

Tamamen Otomatik Sistem ile Siparişleriniz 7 Gün 24 Saat Hızlı ve Sorunsuz Bir Şekilde Tamamlanmaktadır. Instagram takipçi satın al ve daha fazlası.
Bu site üzerinde genel olarak herkesin gereksinimlerini karşılayacak türden birbirinden farklı yapıda takipçi paketleri seçenekleri yer alıyor
Instagram’ın ne kadar yaygın olarak kullanıldığı tartışılmayacak hale gelmiştir.