Your mobile phone and tablet are more than just a piece of tech – it’s a personal item that carries your private information and a lot more with it. When it comes down to the inevitable moment of sharing your iPhone or iPad with somebody, Guided Access is the feature that’ll keep your mind at ease.
Whether you want some parental controls iPhone features to keep your child focused on the learning app, or follow the employees from using the iPad at work as their social media machine, you’re all covered with this iOS feature.
What does Guided Access do?
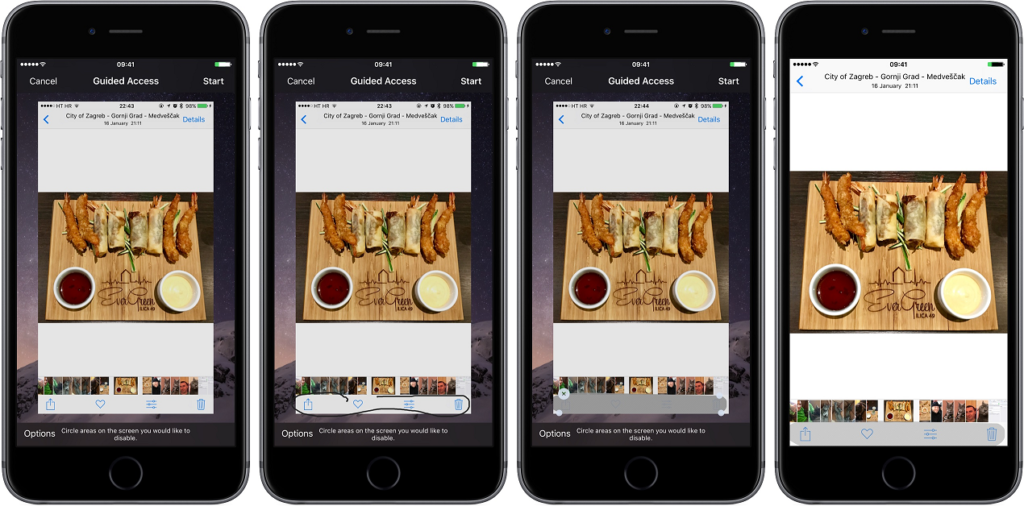
Built into iOS as an Accessibility feature, it limits the user to a single app and restricting them from accessing other apps and disables the Home button as well. This is ideal for keeping your kids from wandering off to the App Store when you hand them over your iPhone to use an educational app.
Not just for kids, the parental controls iPhone feature essentially helps you create a “Guest Mode” for your iPhone or iPad. This way, you can share your iOS device with other users without having to worry about them snooping around your info or adding/removing apps and data without your consent.
How to enable iPad Guided Access
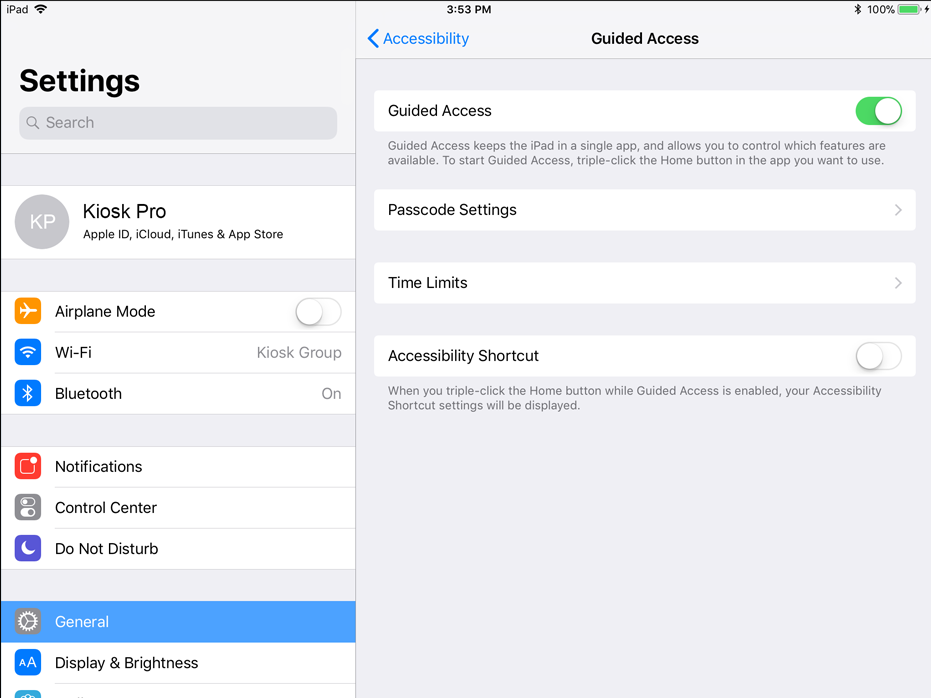
As mentioned earlier, Guided Access is included with every iPhone and iPad as an Accessibility feature. To enable Guided Access on an iDevice, here’s what you need to do:
- From the Home screen, head over to the Settings app on your iPhone or iPad.
- In the Settings app, please scroll down to find the General tab and open it.
- Find the Accessibility tab and tap on it.
- Here you can scroll down to find the Guided Access feature.
- Enable this feature using the toggle switch and then tap on Passcode Settings.
- Here you can set up the Passcode or Touch ID to set up with Guided Access.
How to Limit Access to Apps
Now that you have this feature enabled and your passcode set up, it’s time to put it to use. You can start by launching the app that you wish other users to be restricted to when using your iPhone or iPad.
- With the app open, triple-click the Home button to launch the Guided Access menu.
- To restrict other users from modifying the Settings or using certain features of an app, you can circle those areas, and Guided Access will make them inaccessible.
- Using the Options button at the bottom of the Guided Access menu, you can choose to enable/disable the following – Sleep/Wake Button, Volume Buttons, Motion, Keyboards, and Touch.
- You can also set a Time Limit to how long the app can be used and confirm your actions by pressing the Start button at the top of the screen.
You can now hand over your iDevice to the thirsty toddler or pretty much anybody while making sure they are restricted to the app that you want them to use. If the user tries to exit the app, they’ll be restricted from doing so, and a banner message will ask them to triple-click the Home button.
To exit Guided Access menu, the user will need to enter the passcode you’ve set for Guided Access or unlock it using Touch ID. Thus this feature makes sure that you can wilfully limit usage access to not just one app but even to specific sections of an app for ultimate control.
Want to know about more features of the iPhone/iPad ? Click here.
