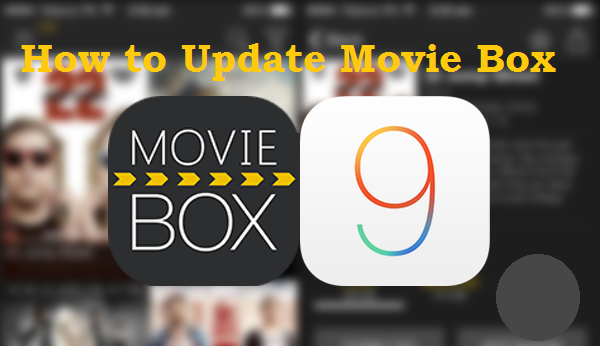Are you looking for the best method on how to update Movie Box on your iPhone or iPad? While some of you may know the app by its older name, Show Box has now been rebranded as Movie Box, offering the same great entertainment. The latest version of Movie Box is available across iPhone and iPad running iOS 9 and older.
If you are setting up your new iOS device, or just updated your iDevice to the latest iOS version, you will also need to know how to update Show Box. While there are plenty of free movies and TV shows apps for iOS, none of them are as well-built or regularly updated as Movie Box.
Most of these apps require a jailbroken iOS device, which is not available for the latest iOS version right now. Since not all of us are a fan of jailbreaking our iOS devices, this guide on how to update Movie Box contains a jailbreak and non-jailbreak method to get the app on your iDevice.
Note: Since Movie Box lets you watch all the latest movies and videos without spending a dime, it makes it different from your typical iOS app. You can’t install Movie Box from the App Store, and you also have to grant Movie Box explicit permission to run on your device.
How to install/update Movie Box without Jailbreak
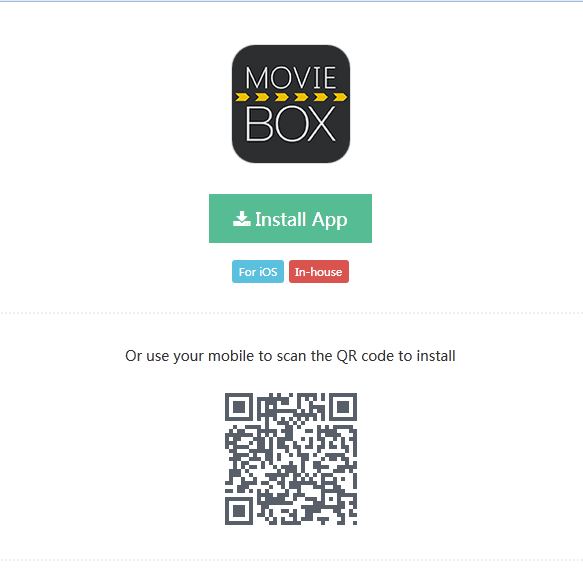
On the home screen of your iPhone or iPad, please tap on the Safari browser icon to open it. In the URL bar at the top of the screen, enter – https://www.pgyer.com/moviebox to open the official Movie Box app page.
The Movie Box app page is pretty sober and straightforward – all you have to do is press the “Install App” button. But before you do that, the webpage will ask you to enter the password to download the app, so type in “movie box” and press Enter.
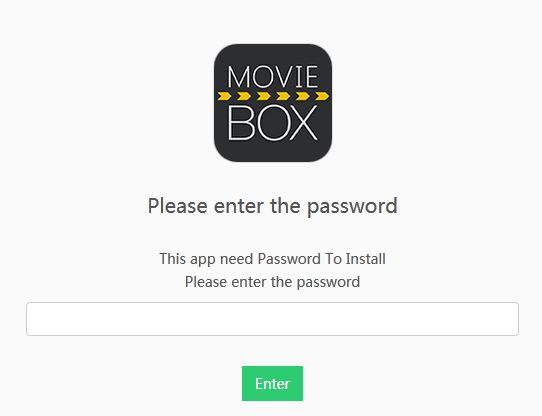
The device will ask you to confirm whether you want to install Movie Box on your device, so press “Install” on the pop-up window. Movie Box will begin downloading and appear on your home screen, just like any other app.
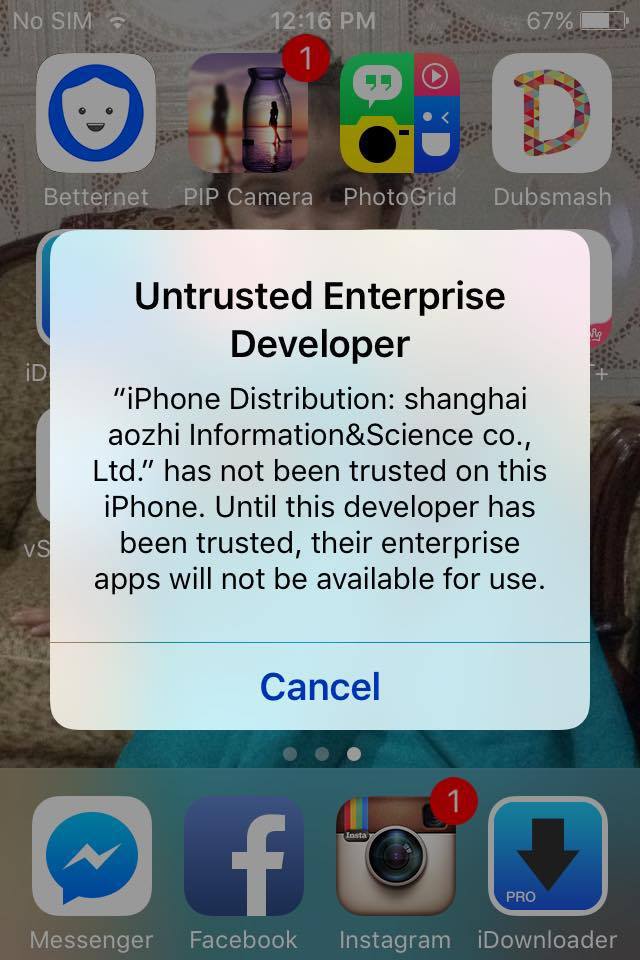
When using the Movie Box app, your device may prompt that the app comes from an “Untrusted Enterprise Developer.” Since Apple does not like users installing apps on iOS, you have to grant permission to Movie Box from the Settings.
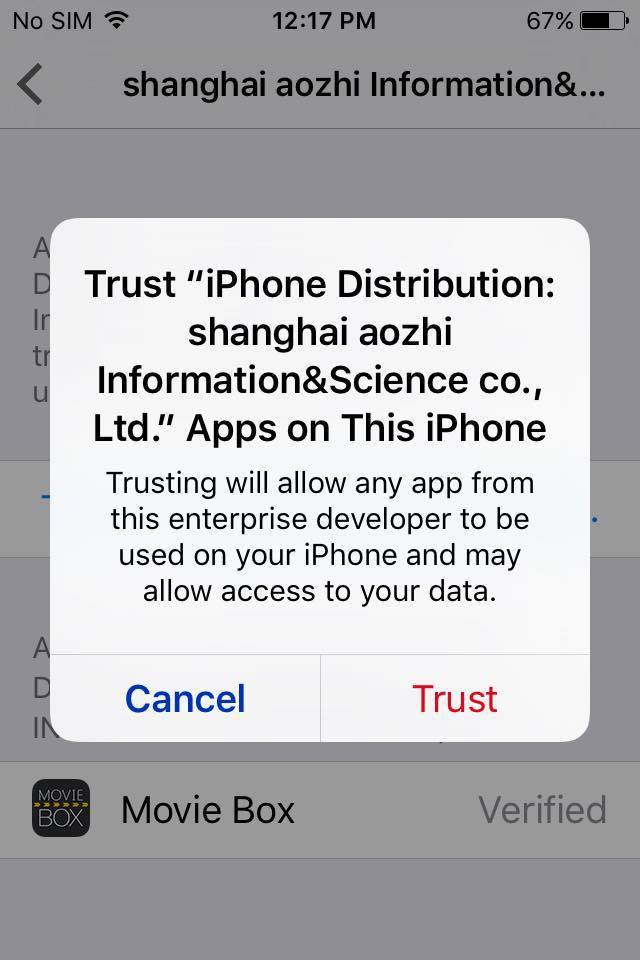
Open the Settings app, head over to “General,” and then select “Profiles & Device Management.” Scroll down and tap on “shangai aozhi information&co” and press “Trust” to grant explicit permission to Movie Box. Now that you have learned how to update Show Box, you can head over to the app and enjoy its vast library of content for free.
How to install/update Movie Box with Jailbreak
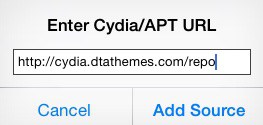
If you have a jailbroken iOS device, the process to install Show Box becomes much more straightforward. Start by opening the Cydia app on your iDevice and head over to the “Sources” tab at the bottom. Press the “Edit” button on the top-right corner, press the “Add” button, type in http://cydia.dtathemes.com/repo into the URL box and press “Add Source.”
Once the repo has been added to Cydia, press “Return to Cydia” on the screen to go back to the app, now that you have the right source installed, tap on the “Search” tab on the bottom-right corner of the screen and look for “Movie Box.”
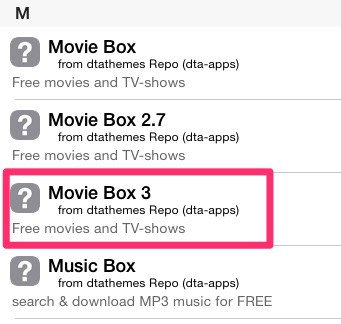
You will be able to see multiple versions of Movie Box, so tap on Movie Box 3 and press “Install” to get Movie Box on your iDevice’s home screen. Since the iOS device is jailbroken, you don’t need to grant Movie Box explicit permission, and you can start using it right away.
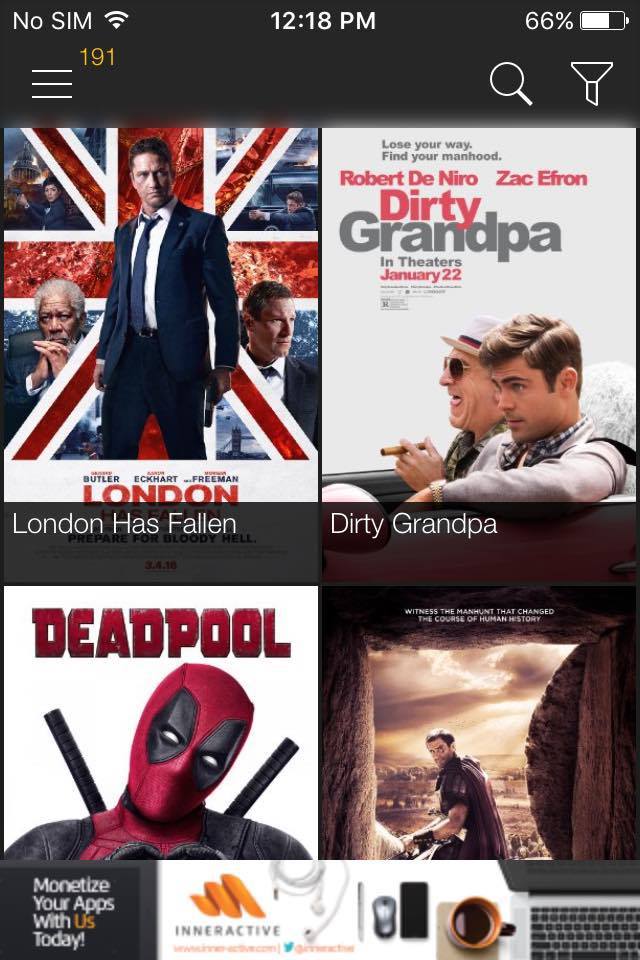
This guide on how to update Movie Box has been made with as much detailed information as possible. However, you can also check out this video tutorial to make things even more accessible.
You can also know more about Movie Box pro and Movie Box red here!