If you have decided to install WordPress on Bluehost Web Hosting, here is a simple guide to installing WordPress on Bluehost Web Hosting.
So you’ve finally decided what WordPress web hosting service is best for you and want to get started. For instance, you’ve chosen Bluehost as your web hosting partner since WordPress officially endorses it, but how do you install WordPress on Bluehost web hosting the easiest way possible?
Must Read: WordPress 101 -WordPress.com Vs WordPress.org
Fortunately, Bluehost offers direct compatibility with WordPress (so do most of the top-tier WordPress web hosting services). Bluehost allows you to sign up to their service, purchase a domain name or use an existing one, and set up WordPress using the control panel.
Must Read: WordPress 101 – Pages Vs Posts
Regardless of whether you’ve even looked up a domain name yet, this guide will help you get through the entire Bluehost registration and WordPress installation process in minutes.
Signing up with Bluehost and setting up your domain name

Start by heading over to https://www.bluehost.com and click on “get started now” to sign up with their web hosting service. The next screen will highlight the available pricing plans – Basic, Plus, Prime, and Pro. Depending on your website requirements and budget, choose the plan that fits your needs and press the “select” button below.
On the next page, you will get the option to set up your domain name with Bluehost web hosting. You can use the “new domain” window to look up the ideal domain name for your website with the help of Bluehost. If you have been already purchased your domain from any other service provider, don’t sweat it. You can use the “I have a domain name” window to simply enter the domain name you already own and press “next”.
Fill up your details and finish Bluehost registration.
You will now be asked to fill up your account information, or you can simply sign in with Google to save time. Once you have the account information filled up, scroll down to find the package information and read the details to confirm the service package you’re subscribing to.
You can choose between a 12-month, 24-month, 36-month, and 60-month plan (longer the plan duration, cheaper the monthly rate). Apart from the hosting service costs, Bluehost enables some add-on services by default which tower up the monthly costs. You can simply deselect these add-ons from the package information screen before you go ahead and fill up your payment information.
Once you have entered all your payment details and agreed to the terms and conditions, you’ll be redirected to payment gateway. After signing up successfully, you can go ahead and install WordPress on Bluehost web hosting using their control panel.
How to install WordPress on Bluehost
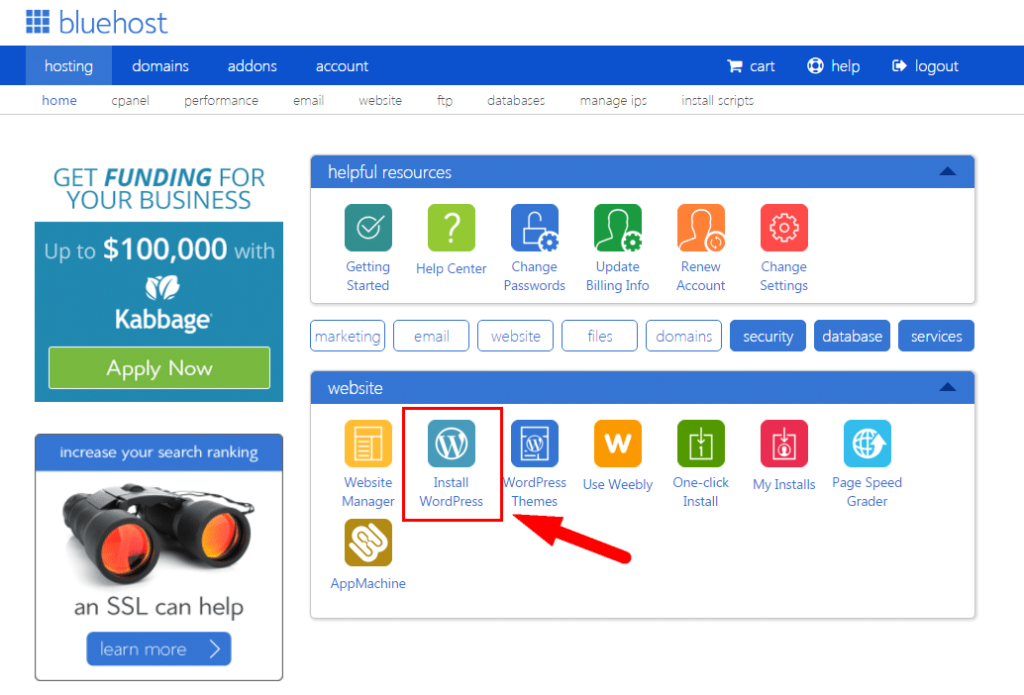
With your website domain merged with your web hosting service, it is time to make the most of the one-click WordPress installation feature that Bluehost is known for. Log into your Bluehost account at https://my.bluehost.com/, and you will be redirected to the control panel.
Under the “website” section, you’ll find a button that reads “Install WordPress”, so click on it, and you will be redirected to “Mojo marketplace”. This is where you can get WordPress set up on your website with just a click, so go ahead and click on “Install” to get started. The next screen will ask you to select your domain name, so press “Check Domain” for the next step.
If the installation is interrupted with the message “Some files already exist in that location” don’t worry about it. Just go ahead and press the “Continue” button and the index files will be overwritten to install WordPress on your website domain.
In just a few moments, you will receive a message confirming that WordPress has been installed. You will also receive a mail on your registered email address with the username and password to access the admin panel on your website.
Congratulations! You have successfully learned how to install WordPress on Bluehost web hosting. You’re now set to start experimenting with WordPress themes, WordPress plugins and a whole lot more for your newly-crafted website.
