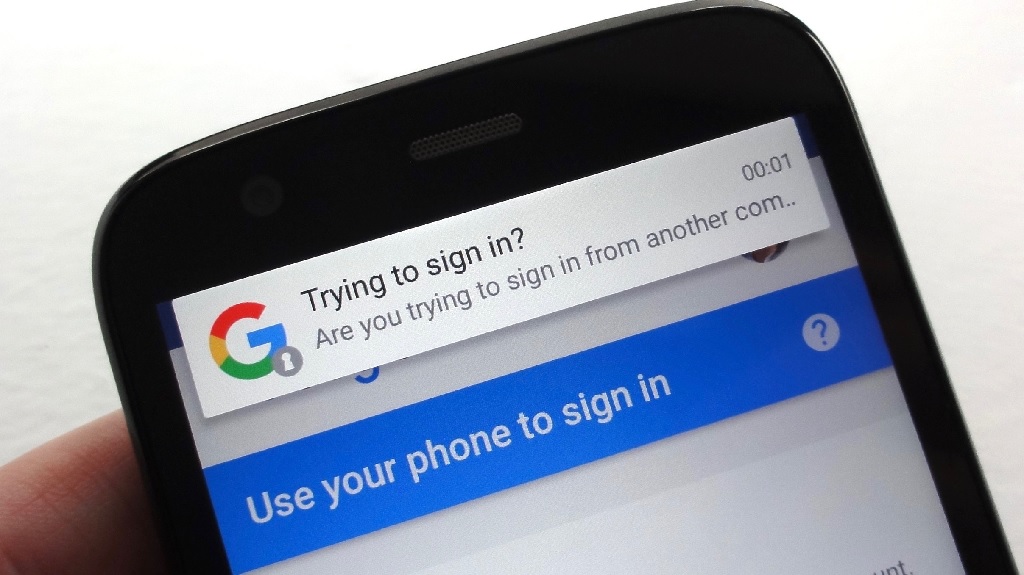Having communicating problems with Google Servers on your Android device? Here’s a complete guide to solving communicating problems with Google Servers.
Must Read: Fix Downloading Error 905 on Google Playstore
Are you plagued by the message “If there was a problem communicating with Google servers and an error comes up?” Here’s what you need to know in Google services and how to resolve it easily on any Android tablet or phone.
Earlier, Android OS was still in the works as an operating system for digital cameras; Google looked at the mobile platform and saw plenty of potentials. Google acquired the company along with the team of developers that created it. Google-powered up the operating system with its very own suite of apps and services, that we now call Google Services Framework. The framework of Google services got final in 2008. They were allowing the users to make the most of the Google suitcase of apps like Gmail, Google Docs, Google Play Music, Google Play Store, etc.
Now a decade later, Google has established a platform for Android smartphones and tablets, allowing users the ease of work. It lets you do everything right from your Google account. But, this convenience of having all apps, services tied down to a single google account is a nuisance too. Users have reported issues when it comes to accessing their Google account from an Android device, with one of the most common and recurring problem being the error message that pops up when signing into the Google servers.
When communicating with Google servers, how to fix the problem of an error message.
Due to the millions of different devices with varying configurations offered, the Google Services Framework is prone to errors. However, this specific issue affects older Android devices. Where the Users are unable to sign in to their Google account, it was barring them from accessing millions of apps and games on the Google Play Store. Also, email access from Gmail and many other apps.
On reviewing the complaints on many forums posted by users from the Android community at large, the most popular answers to the problems reviewed and sorted. If you are among those who are unable to access the Google account on your Android device and the services that it brings with it, check out the solutions offered down below:
Disabling the 2-Step Authentification
Google added an essential security feature to Android OS and the entire ecosystem of Google apps. The 2-Step Verification option is an added level of protection, which requires the user to enter a verification code alongside the account password. However, the 2-Step Verification feature often prevents users from successfully signing into their Google accounts on Android.
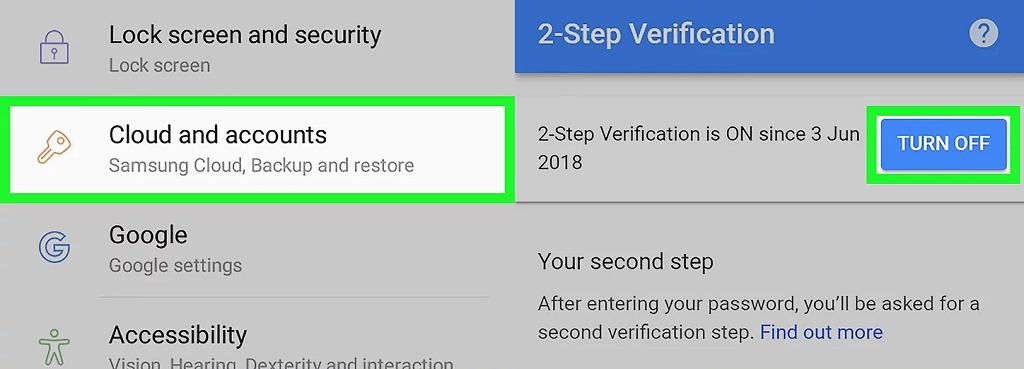
- On the home screen menu of your Android phone or tablet, head over to the Settings app.
- Scroll down to find the Google tab in the Settings menu.
- Find the Security tab and then find the “Signing in to Google” section.
- Here you should be able to see the 2-Step Verification option.
- Tap the Turn off button and confirm your action.
Remove and add the Google Account.
Since the issue is about the Google account, it is safe to practice to remove any Google account and then try to add it back from the Settings menu.
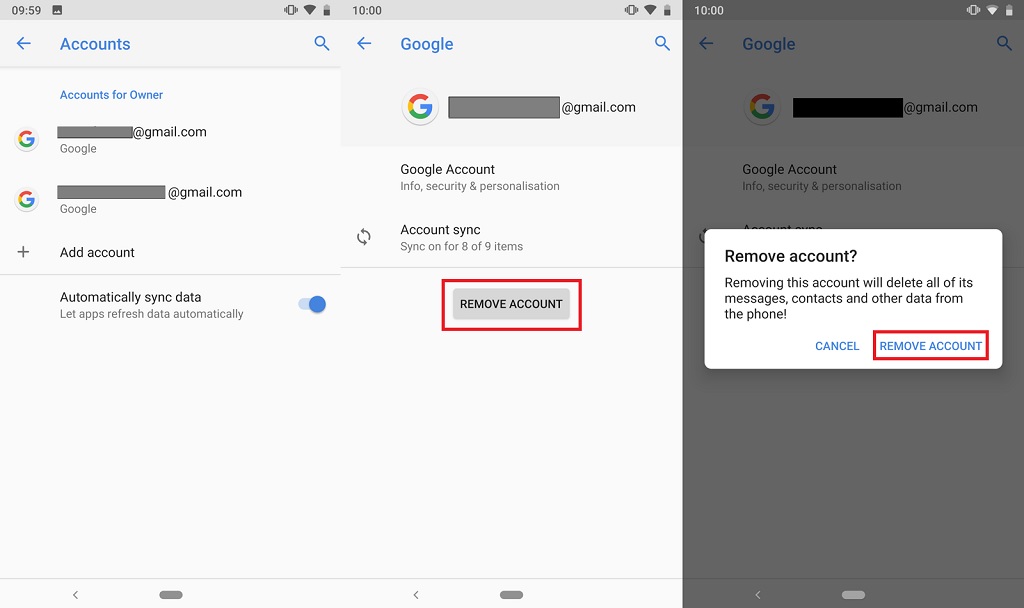
- Head over to the home screen of your Android phone or tablet, head over to the Settings app.
- In the Settings menu, please scroll down from the drop-down list and find the Accounts tab menu and tap on the Accounts menu.
- Among the Google accounts linked on your Android phone or tablet, scroll down from the list to find the Google tab menu.
- Choose the Google account that you are having issues with and tap on the Remove Account button.
Once you have removed the account which you are having trouble with, reboot your Android device and add the Google account to your Android device again.
- Go back to the home screen of your Android phone or tablet, head over to the Settings app.
- In the Settings menu, please scroll down and find the Accounts tab and tap on it.
- Scroll down from the list to find the Add account button and then select the Google logo.
- Enter your credentials for your Google account and sign in to see if the issue of.
Clear Google Play Services Cache
Many users have reported the issue with Google server while signing into their own Google account, have reported it to be tied to signing in the Google Play Store. Since the Google Play Services encompasses not just the Play Store app, but other Google apps as well, clearing the cached data of the Google Play Services app from the Settings can help you wash out any temporary files that might be causing issues signing in.

- Head to the Settings app on your phone using the app drawer or the gear icon in the notification menu window.
- Scroll down to find the Apps section in the Settings screen. The menu might also be named Application Manager on certain Android devices.
- With the list of all the apps installed on your phone on the screen, scroll down to find Google Play Services app.
- Press on the Clear Cache button and confirm your action by pressing the OK button.
- Head back over to the home screen and reboot your Android phone to see if the issue resolves.
Remove Root Access
Users who have unlocked the bootloader of their Android device and have root permission installed, have reported the issue of Google to sign up appearing. While the methods above should help you get back on track, but in some cases, removing the root access may be the only way out. If you have SuperSU installed on your Android device, the ability to unroot is offered right in the app itself, and here’s how you can use it:

- On your Android device, open the app drawer and find the SuperSU app.
- Swipe to the right side to view the Menu screen.
- Tap on the Settings menu on the top-right of the screen.
- Select the Full unroot button, which should display a pop-up window asking you to confirm your action, so go ahead and press the Continue button.
- Confirm the process to install the boot image by pressing the Yes button on the pop-up button.
Once the unroot process is complete, your phone will reboot with the root access removed, after which you can try to sign in to your Google account to see if the issue resolves.
Wipe Device Cache
Apart from the Google Play Services app, there are probably dozens of other apps on your Android device that make use of Google framework to function. With temporary files stored by third-party apps as well, it can cause the issue with communicating with Google servers error to surface. A sure shot way to clear out all the broken temporary files is to wipe the cache of the Android device, from the recovery menu:
- Press and keep holding the Power button to turn off your Android device.
- Once the device gets turned off, simultaneously hold the Power button and Volume Up button until the screen boots up.
- It will launch the stock recovery mode on Android device give you the ability to wipe the device cache.
- Using the Volume rocker buttons for navigation, move down to select Wipe cache partition and wait for the Android device to reset.
- Once the device cache has gets wiped off, restart your Android device.
Factory Reset Device
Just as always, when nothing else seems to do the trick, the final solution that works more often than not is performing a factory reset on the Android device.

1. Turn off your Android device, and then press and hold the Volume Up and Power button together simultaneously.
2. Release the Power button when the Android logo appears, but continue to hold the Volume Up button.
3. On the Android recovery screen, use the Volume Down button to navigate down towards Wipe data/factory reset and press on the Power button to choose it.
4. Use the Volume Down button to select Yes — delete all user data, and then press the Power button to confirm your action.
5. Wait for the reset to finish and then press the Power button when prompted with the message to Reboot system now on the screen.
Final Words
All the essential apps and services that you need to make the most out of your Android device are tied down to your Google account directly or indirectly. So when you have communicating problems with Google servers problem, you’re left high and dry without being able to use your phone at its full potential. Using the tried and tested methods that we’ve highlighted above, you can resolve the problems that you’re facing when trying to sign in to your Google account.
Were you able to resolve communicating problems with Google servers? If you know a way to resolve this issue that works and we haven’t mentioned it in the list of fixes already, be sure to highlight it in the comments section down below.