You are troubled by WhatsApp not working just when you need it? Here’s a guide on everything that can go wrong while using WhatsApp Messenger, and how you can resolve every issue.
In the 90s, when the first mobile phones came out, text messaging became the standard of convenient communication. Allowing you to send out a text with 160 characters was a step towards the future, which set the foundation for social media apps such as Twitter, but also instant messaging apps. However, SMS came with limitations, especially once mobiles became “smarter” and were able to put out multimedia content.
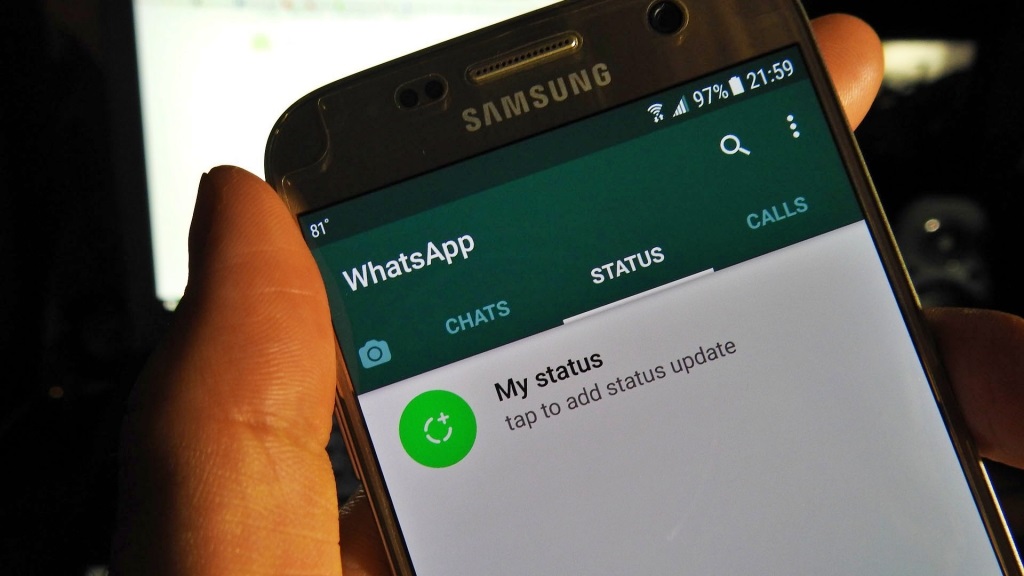
Replacing simple text messaging across the world, WhatsApp became one of the most popular instant messaging services ever produced. With above 1.5 Billion users globally, WhatsApp has its presence in more than 180 countries and is expanding even further after being procured by social media giant Facebook. Being accessible across multiple platforms and running on billions of machines, means that the development team behind WhatsApp is besieged with queries when WhatsApp not working issues arise.
Related:
- How to Download YouTube Videos and Watch Offline on Android
- How to Hide WhatsApp Blue Check Marks On iPhone Or Android
- Best Messaging Apps Out There – Communication Made Easy
How to Resolve WhatsApp not Working Problems
Although the software update cycle for this messaging app is regular, there can be loads of ways that you’re not able to make the most of it. We take a look into the most common issues that users have described while using WhatsApp, and separate each of them down with answers to get past the problems.
Problem No.1 – WhatsApp Keeps Crashing
Just like any other mobile app on your phone, WhatsApp is a third-party messenger that can undergo compatibly or functioning issues. These errors can cause the app to either crash unexpectedly, or simply close while you’re still using it, so here’s what can be done to fix it.
Reboot the Device
- Press and hold the Power on the phone until the Power pop-up window appears on the screen.
- Depending on your phone model, you can select the Restart or Reboot button and wait while it completes.
- Once your phone reboots, check to see if the WhatsApp app that was giving back the failure is resolved.
Update the App
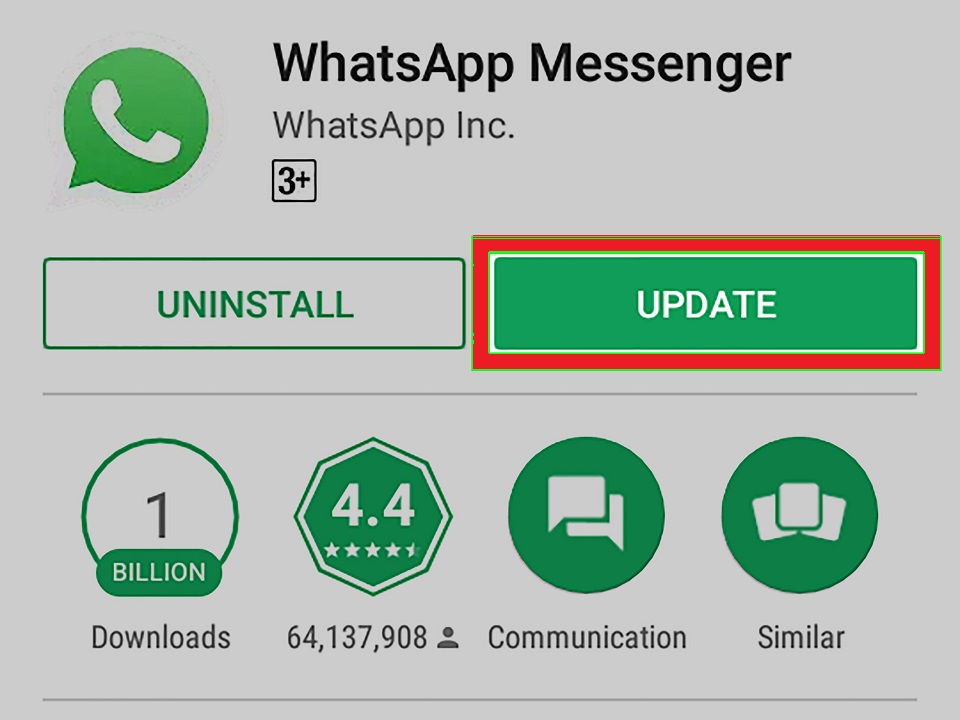
- Head to the Google Play Store, and press the slide-out menu on the top-left corner.
- Tap on My Apps & Games section, where you will see all the apps installed on your mobile phone.
- With a WhatsApp update pending, you should be able to see the app icon at the top, so tap on it.
- Press the Update button next to it, and wait while the downloading and installation complete.
Clear App Cache

- Head to the Settings app on your device using the app drawer or the gear icon on the notification pane.
- Scroll down to find the Apps in the Settings. The menu may even be labelled Application Manager on specific devices.
- With the list of apps on your mobile phone in front of you, scroll down to find WhatsApp.
- Press the Force Stop button to end any background processes.
- Head to the Storage and press the Clear Cache button and confirm.
- Head to the home screen and reboot the device to bring changes into effect.
Reinstall App
- From the home screen of your device, navigate to the WhatsApp icon.
- Press and hold the WhatsApp app icon until you see a red box on the corner or the Uninstall option at the top of the screen.
- Press the red box, or drag the app icon to the Uninstall section to remove WhatsApp from the device.
- Now go to the Google Play Store app, and use the search bar to find WhatsApp Messenger app.
- Press Install right next to it and set up the app again to see if the problem is fixed.
Problem No. 2 – WhatsApp Unavailable/Blocked
There can also be situations where you are attempting to install WhatsApp and can’t find it on the Play Store, and there are chances that WhatsApp is blocked in your region. Although the chances of this being are slim, considering that the service is accessible in more than 180 countries. However, with WhatsApp not working at all, here’s what you can do:
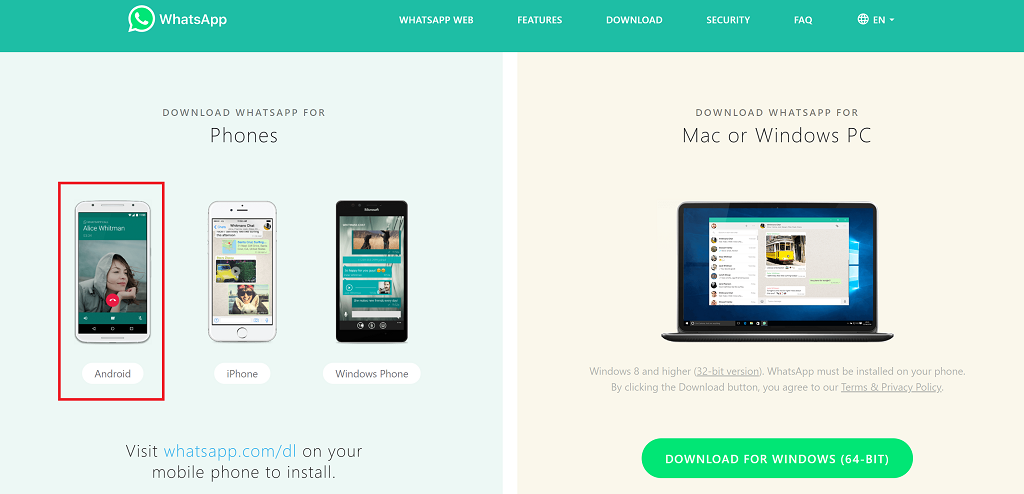
Download WhatsApp APK
- Make sure to have Unknown Sources enabled on your Android device for manual app installation.
- You can obtain the latest version of WhatsApp from the official website over at www.whatsapp.com.
- Head to the Download section, and pick Android to find the latest available version of it.
- Finally, select the Download Now button to get the APK file of WhatsApp and open it to press the Install button.
Use VPN for WhatsApp Calling
In certain countries, WhatsApp may be available for text messaging and sharing multimedia sharing, but WhatsApp video and audio calling service may be barred. To bypass this limitation that is put up by the telecommunications department in your country, you will need a secure VPN (virtual private network) service.
- Subscribe to a VPN service such as ExpressVPN and download the Android app for it.
- Enable the VPN by choosing one of the available servers in high-density regions like the United States or Canada.
- Open WhatsApp and attempt using the video or voice calling feature.
Problem No. 3 – The Activation Code Not Received
Most common problem with WhatsApp not working can be at the start of it, when you can’t even activate the service. Not being able to acquire the activation code renders the instant messaging app useless, and here’s how you can fix it:
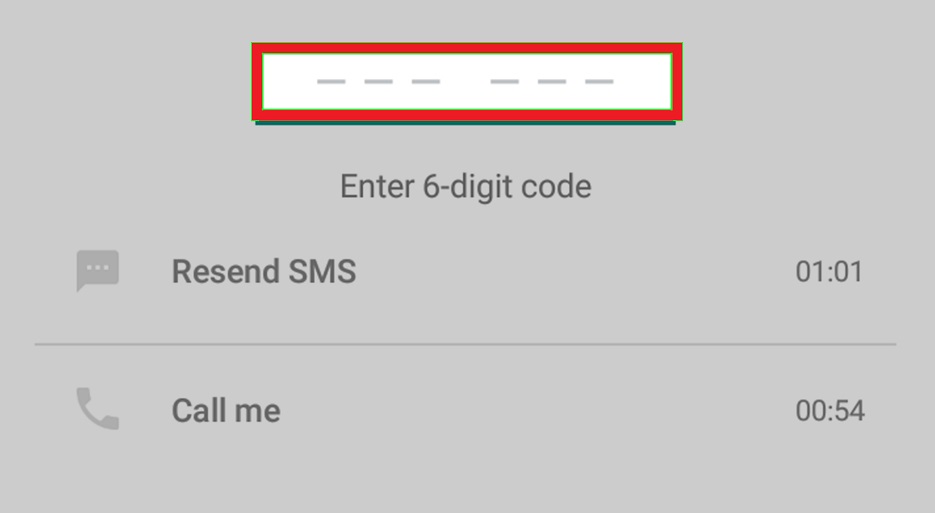
Verify the Phone Number
This may be a no-brainer, but ensuring that you’ve entered the correct number is the first thing you should examine. Although WhatsApp utilizes location services to detect the country code for the region, you might have to select it if you have a VPN set up manually. WhatsApp also gives you the ability to recover the activation code through voice call, which you can ask if you don’t receive the activation code by SMS within a few minutes.
Check for Network Connectivity
The activation code is sent through SMS, which makes it necessary for your phone to be within the range of cellular network connectivity to receive it. You can move closer to an open space for better signal coverage when requesting the activation code. You can also switch the device to Airplane Mode to reset the network, which can also be helpful to get things going.
Problem No. 4 – WhatsApp Messages Delayed
While most users get the messaging app installed and running, the main issue with WhatsApp not working can be delayed messages. You have probably come across alerts in the notification shade from WhatsApp that says “You may have new messages”, which means that you have incoming messages stuck in pipeline.
Disable Battery Optimization
- Head over to the Settings on your device.
- Scroll down to find the Battery option and access the Battery Optimization tab.
- From the list of apps on your phone, scroll down to find the WhatsApp icon.
- Tap on the app icon and choose “Don’t optimize” to disable Doze Mode and App Standby for WhatsApp Messenger.
Unrestricted Data Usage
- From the home screen of your phone, head over to the Settings app.
- Scroll down to view the Data Usage tab from the list of available options.
- From the list of apps installed on your phone that are displayed on the screen, go down to find WhatsApp.
- After choosing WhatsApp, select the No restrictions options to grant it unrestricted data usage.
Check Network Connectivity
Finally, it comes down to the fact that you need to guarantee the internet connectivity of your phone is optimal. Irregular network signal or a weak Wi-Fi range can immediately affect the way you send and receive messages on WhatsApp. Try toggling through the Airplane , and then disconnecting/reconnecting to the Wi-Fi network to see if the problem of delayed messages on WhatsApp is resolved.
Problem No. 5 – WhatsApp Using Excessive Data
With features for audio and video calling, the ability to share media, videos, and more, WhatsApp can take up quite the storage space. If you’re on a limited network plan, controlling the amount of mobile data that the app consumes, here’s what you need to do:
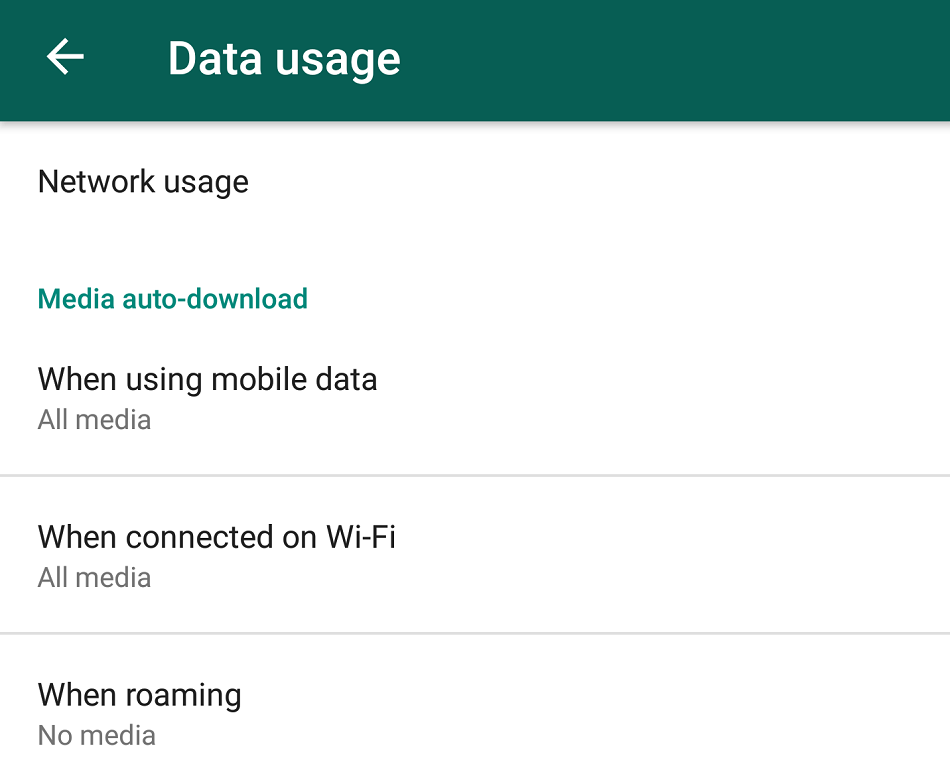
- From the home screen of your Android, head to WhatsApp.
- Tap on the Menu button on the top-right corner and select Settings.
- Select the Data Usage and then select Low data usage from the pop-up menu.
Now you have the option even to choose the content that you want to download over mobile data:
- Open WhatsApp and head to the Data Usage menu using the Settings menu.
- Tap on the option for “When using mobile data”.
- Now deselect any of the media that you don’t want to download over mobile data.
You can also limit the chat backup so that you don’t lose data when not connected to a wireless network:
- Open WhatsApp and head to the Settings menu by pressing the three-dot menu button on the screen.
- Open the Chats and then select the Chat backup.
- Select the Back up over and from the pop-up, select the Wi-Fi.
Final Words
Mobile phones have progressed from being able to send out texts messages and help you make standard phone calls. To the typical user, being unable to share a multimedia file, or delay in receiving texts when they notice WhatsApp not working efficiently can be frustrating. The fact that WhatsApp is the go-to messaging app for billions of users, and even businesses across the world, leaves little tolerance amongst its users when it seems to crash.
Fortunately, none of these WhatsApp Messenger issues is complex enough not to have a direct and effective solution for them. We’ve looked through dozens of community forums to find which WhatsApp issues seem to bother you the most, and listed solutions for each. If you’ve got a WhatsApp issue that we haven’t been able to fix in the guide above, be sure to mention it in the comments.
