Make Cortana do more on Windows 10. Your Virtual assistant can do much more. Here are the best tips and tricks for Cortana on Windows 10 you need.
Humans may have designed and brought them into existence, but ever since the very first commercial machine, we’ve required assistance. While mobile operating systems have been steadily adopting the technology behind AI-powered smart assistants such as Google Assistant on Android and Siri on Apple, it took Microsoft up until the release of the mighty Windows 10 to introduce their very own smart voice assistant – Cortana.
Must Read: Privacy Settings On Windows 10 You Need.
While initially meant to be an integral part of the Windows Phone mobile operating system, Cortana has now been shifted towards being the ultimate PC assistant you could ever ask for. From setting up an alarm for the next morning to saving reminders for an important meeting, there’s a lot Cortana can do, but do you everything about it?
Tips and Tricks for Cortana on Windows 10
Whether you’re an expert on Windows 10 or just a beginner getting the hang of it, there are plenty of ways you could improve your experience with Cortana and here are some great tips to get started.
Conversions made easy

Thanks to the power and convenience of the internet, it’s easy to find out difference conversion values for not just measurements, but currencies as well. Now with Cortana on your Windows 10 PC, all you need to do is ask, and your assistant will answer. All you need to do is either type in your query such as “how many grams in one ounce” or directly speak “Hey Cortana” and ask your question.
Never forget with Cortana
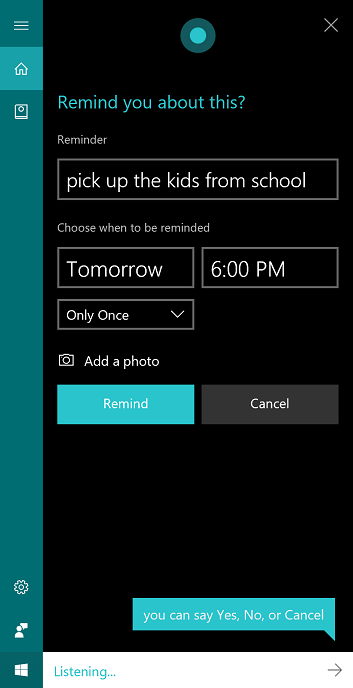
For all of us forgetful minds out there, the ability to create alarms and reminds on mobile devices has been a game-changer. Whether you carry around your laptop too often or have Cortana installed on your mobile device, you can use this personal assistant to get specific reminders not just based on time, but linked to people and locations as well. For instance, you can set up a reminder to “meet Charlie on the 4th of January” or ask Cortana to remind you to “pick up some milk next time I’m at Kroger’s”, and you’re all set.
Use Cortana as a search box

If you are not a fan of the whole idea of speaking out what you want Cortana to do, the search box is just the tool for you. You can type in your query as you would in Google and bring up relevant results, but what makes Cortana’s search box different is the fact that it is integrated into your system. This makes it possible to not only look up things on the internet but files and folders on your computer as well. As an example, you can use the following commands to open specific files:
- Apps: Chrome browser
- Settings: Wi-Fi Settings
- Documents: Passport scanned
- Folders: BTT.com work
- Photos: Vacation 2010
- Videos: Family picnic
- Music: All American Rejects
- Web: Windows 10 update
Cortana as your tech support
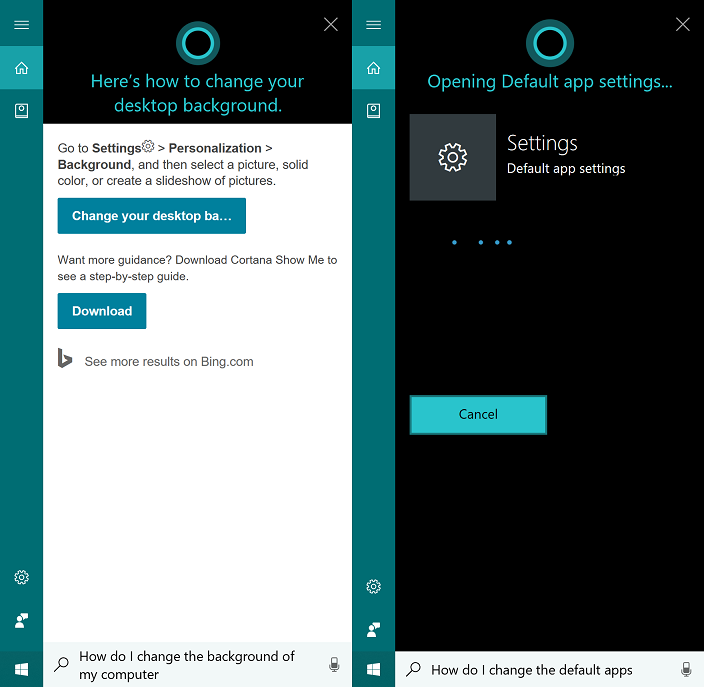
While the abundance of features is what makes Windows 10 the ultimate operating system, it can also become confusing it times for the end-user. However, the addition of a personal assistant to the system means that you no longer have to sieve through the internet to find solutions to the basic problems you have with Windows 10 itself. From finding out how to set up a new printer” to asking for help with “how to create a backup” on your computer, Cortana is your very own tech support assistant ready for deployment.
Communicate with Cortana

Ever wanted a personal assistant that could write down emails, send out text messages, and make phone calls for you? You don’t need to fire one to sit outside of your office for you since Cortana does this all and a lot more with just your voice command. Since Cortana syncs all of your contacts with the system, all you need to do is give the command to call or text one of your saved contacts and voila! Your friendly personal voice assistant will do it for you.
Your personal translator tool
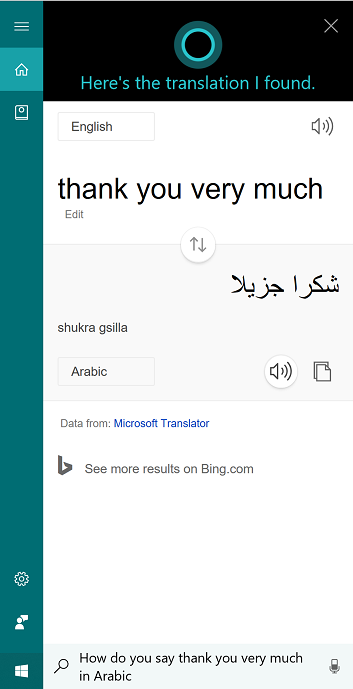
Hundreds of recognizable languages and Cortana can speak all of them for you; all you need to do is ask. Just as you expect other services like Google Translate to work, you can ask Cortana a phrase and have it translated in real-time right away. For instance, all you need to do is say “Hey Cortana, how do you say ‘We shall meet tomorrow at the station’ is Japanese”, and you should have an entirely translated phrase ready.
Personalize Cortana to your liking
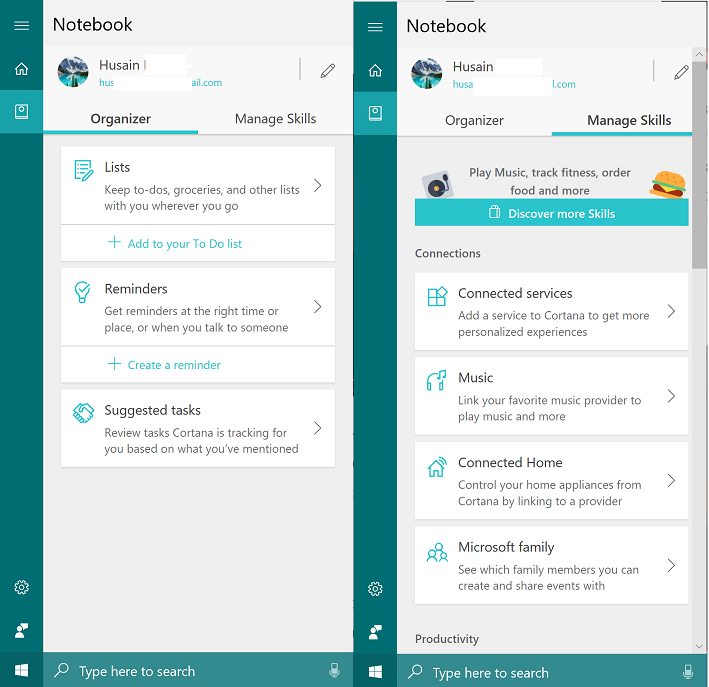
The entire concept behind creating Cortana is so that you have an artificially intelligent service that can be tailored to your personal use. This is why Cortana comes with an entire set of preferences in the form of the Notebook section, allowing you view either the Organizer to create Lists, Reminders, and even Suggest Tasks based on your usage, along with the ability to Manage Skills which includes operating connected home devices, play and manage music, and so much more.
Cortana and Edge work together.
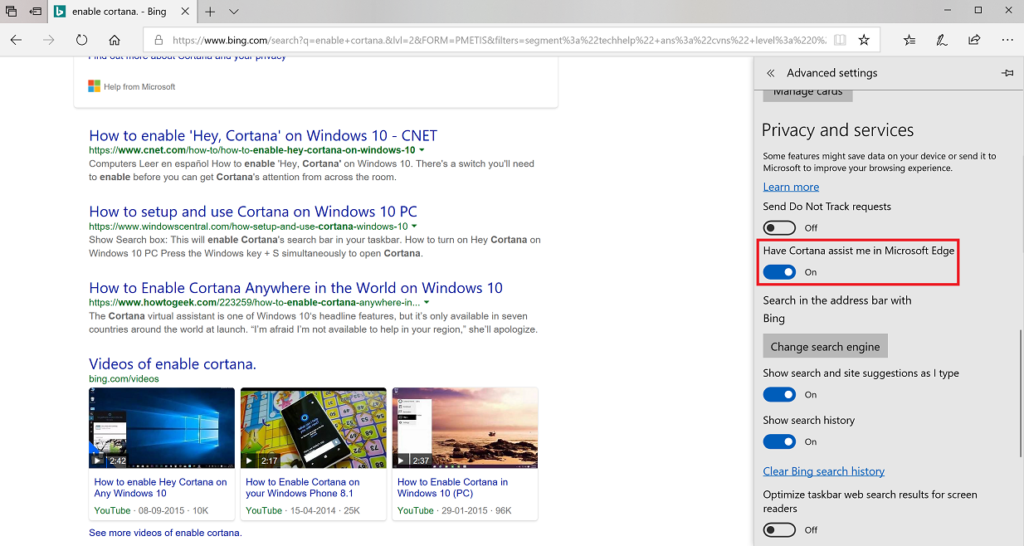
Microsoft Windows has come a long way from the ancient Internet Explorer to the latest and greatest Edge browser, but Cortana makes it even better. Surpassing even the mighty Google Chrome in this regard, Edge comes with Cortana integrated into the system, which opens up the power of the internet for you to use with just voice commands. To enable Cortana with Microsoft Edge browser here’s what you have to do:
- Open Edge browser and click the three-dot menu button in the top-right corner of the screen.
- Please scroll down to find the View advanced settings tab and open it.
- Head down to the Privacy and Services section.
- Enable the toggle switch next to the “Have Cortana assist me in Microsoft Edge” tab.
Wrapping it up
Microsoft developed Cortana to be the ultimate personal assistant not just for Windows 10 PC, but for Windows Phone too. The early demise of Windows Phone may have changed the course of Cortana. Still, its integration with Android and iOS is keeping the smart voice assistant from Microsoft relevant even today.
Which is your absolute favourite tip or trick to use Cortana effectively with Windows 10, or is there a great one that we haven’t mentioned in the list? Be sure to share your thoughts in the comments section right down below.
