This guide on how to factory reset Galaxy S4 is just what you need, whether you are selling off your device, want to remove a bunch of malicious adware or need to tune it up,
The Samsung Galaxy S4 maybe a few years old now but has all the firepower to take on even the latest Android devices. But, even sports cars need an oil change after a while, which is why learning how to format Galaxy S4 is a good idea. When you format Galaxy S4 once in every few months, you can ensure that the device never slows down.
Note: When you factory reset Samsung Galaxy S4 device, you will lose all your data, contacts and information. Make sure that you backup your Galaxy S4 before performing a clean sweep on the device.
Method 1: Factory Reset Galaxy S4 from the Settings
Step 1: Go to the Settings app on the phone
Slide down the notification window and click on the circular “gear” icon to open the Settings app. You can also find the Settings app in the apps drawer on the home screen of your Galaxy S4.
Step 2: Navigate to Backup and Reset

In this menu, you can also create a backup and restore point before you go on to format Galaxy S4. Check the box “Back up my data” and “Automatic restore” to restore all of your data and saved settings after you have performed a factory data reset.
Step 3: Click on Reset Device

Once you click on the Reset device button, the system will begin wiping out the data and restore your Galaxy S4 to its factory settings. Ensure that your device is charged or connected to a power source before you start the steps on how to format Galaxy S4.
Method 2: Factory Reset Galaxy S4 with Hard Reset
Step 1: Power off the smartphone

Press and hold the power button on the Galaxy S4 and wait for the window to pop up. Select the “Power off” option and wait for your device to shut down.
Step 2: Boot the phone in Recovery Mode
Press and hold the Power button, the Volume Up button and the Home button simultaneously until you see the Samsung logo light up. You must let go of the Power button at this point, but continue to hold the Volume Up and Home button until you see the “Recovery Booting” message on the screen.
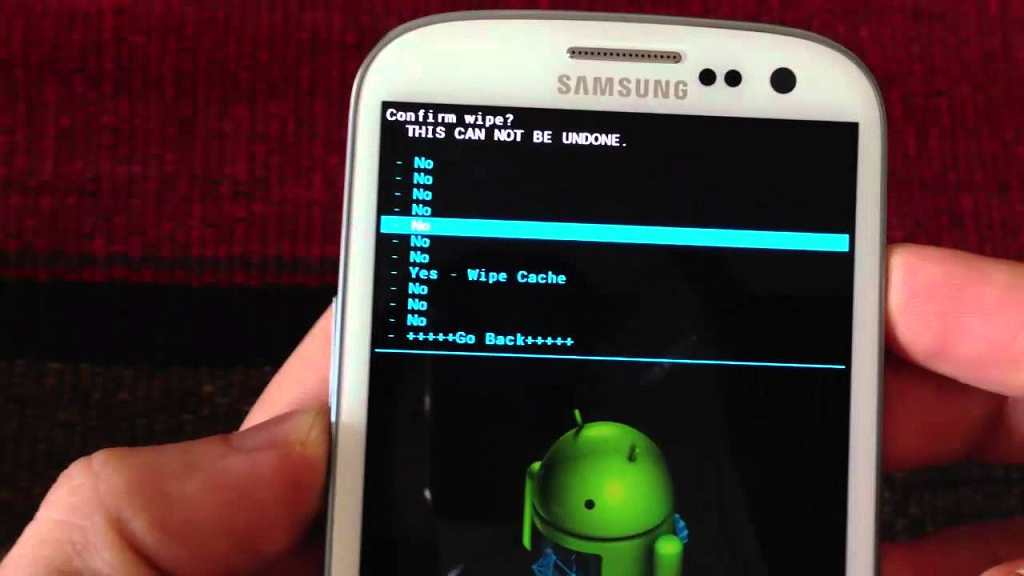
Step 3: Wipe Cache Partition
By using the Volume Up and Volume Down buttons to navigate through the recovery menu, scroll down to “wipe cache partition” then press the Power button to select.
While clearing the cache partition is not mandatory, it is a good way to ensure that when you restore your device, there are no bad sectors in the storage.
Step 4: Wipe Data/Factory Reset
Using the Volume Up button and Volume Down button to navigate through the recovery menu, scroll down to “wipe data/factory reset” then press the Power button to select.
On the next screen, use the Volume Down button to scroll down and select “Yes” to confirm wiping your device of all data.
Step 5: Reboot the Galaxy S4
Once the wipe data/factory reset process is complete, use the Volume buttons to navigate and select “Reboot system now” and press the Power button to confirm. The Samsung Galaxy S4 will now reboot, and you will have the option to restore data or register as a new user.
If you need some more assistance on how to format Galaxy S4 and more hands-on experience to factory reset Samsung Galaxy S4, watch this video tutorial right now:
Related posts:
