This is a quick and simple guide for Galaxy To iPhone transfer and iOS to Android for those who are looking to switch platforms and devices the easy and hassle-free way
If you are tired of Samsung’s take on Android UI or Android in general, having a hard time to navigate through dozens of settings and features you are never going to use and sometimes even adverts/bloatware on budget/flagships on Samsung phones. You might be considering switching to an “Apple”. Or you are an Apple user already but want to try the “green” pill and turn to the “greener side”. (Note: this post is not about; why you should switch sides or Android vs IOS). Whichever operating platform you switch to, your data must switch sides too!
Here’s an easy guide on Galaxy To iPhone transfer using Move to iOS app, and for iPhone to Galaxy with the Samsung Smart Switch app.
Things you need:
- 1) An IOS device (iPhone or iPad) running iOS 9 or newer.
- 2) Samsung Galaxy device (phone or tablet) on Android 4.0 or newer.
- 3) Move to iOS app installed on the Galaxy device. (Download Here)
- 4) Both the devices connected to the internet.
Step 1: Set up the iPhone for migration
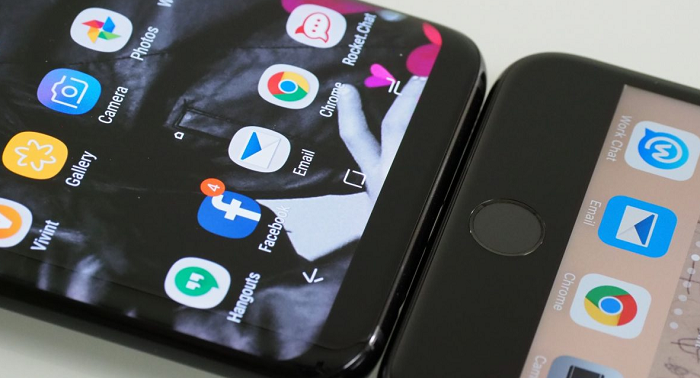
- You will be able to move your data from a Samsung Galaxy device right at the beginning when you begin the setup on your iOS device.
- When on the Apps & Data screen on your iPhone or iPad, make sure to tap the tab that reads – Move Data from Android.
- On the Move from Android screen, tap on the Continue button to generate a one time password.
Step 2: Open Move to iOS App on Android
- Once you have downloaded the official Move to iOS app, go ahead and launch it. (Get Here)
- You will be prompted to enter a one time password into the Move to iOS app on your Android device and enter code displayed on your iPhone screen.
- Once the app pairs your iPhone and Galaxy devices together, a peer-to-peer network link is made.
Step 3: Move from Samsung Galaxy to iPhone
- Now, that a secure connection between your Android and iOS devices, you get to move some of the personal content selectively.
- The app allows you to move; Google Accounts, Bookmarks, Messages, Contacts, and Camera Roll from the Android device to iPhone.
- No luck for your music files as they are copyright restricted due to iTunes policy and Android apps are not compatible with iOS devices; you can’t copy them on the device.
How to move data from iPhone to Samsung Galaxy?
While ways to move from Android to iOS are scarce, there are some ways you can perform Galaxy To iPhone transfer. Samsung has introduced the Samsung Smart Switch service, which makes it easy for switchers to not only move from iPhone to Samsung Galaxy but also from any Android device to a Samsung Galaxy device.
Things you will need:
- 1) Samsung Smart Switch software for PC and Mac operating systems (Download Here)
- 2)An iOS device (iPhone or iPad) operating on iOS 4.2.1 and newer.
- 3) Samsung Galaxy device working on Android 4.3 and further.
Method 1: Using the Samsung Smart Switch Suite

- Once you have downloaded and installed the Samsung Smart Switch suite for Windows or Mac operating system, get your iPhone and Samsung Galaxy device ready.
- Before you start, make sure to backup your iPhone with the iTunes (or any other backup software for iOS) software on a computer and the Encrypt iPhone backup option is disabled.
- Now use the Samsung Smart Switch software’s on-screen guide to pair your devices and begin the restore process.
- After pairing your Samsung Galaxy device, make sure to choose the latest backup file from iTunes that you want to transfer.
- The menu allows you to select saved information such as calendar, contacts, call logs, messages, music, photos and videos.
- Samsung Smart Switch allows you to download the entire application list, so you can easily download the applications you had previously installed on your iPhone.
Method 2: Using the Samsung Smart Switch mobile application.
If you don’t want to create an iTunes backup and restore with the software, you can try the Samsung Smart Switch Mobile app. The mobile app allows you to import the data stored on your iCloud account without a single cable.

- Once you have the Smart Switch Mobile app installed on your smartphone, launch it and tap on the Smart Switch icon.
Select the iOS Device, tap on the Start button and then select the Import from iCloud option.
With your iCloud username and password information, sign in to your account.
Using the checkboxes, you can select the information you want to import such as Calendar, Contacts, Call logs, App list and more.
We hope to help you “switchers” to transfer their data and switch sides with the Galaxy To iPhone transfer guide.
Related posts:

